
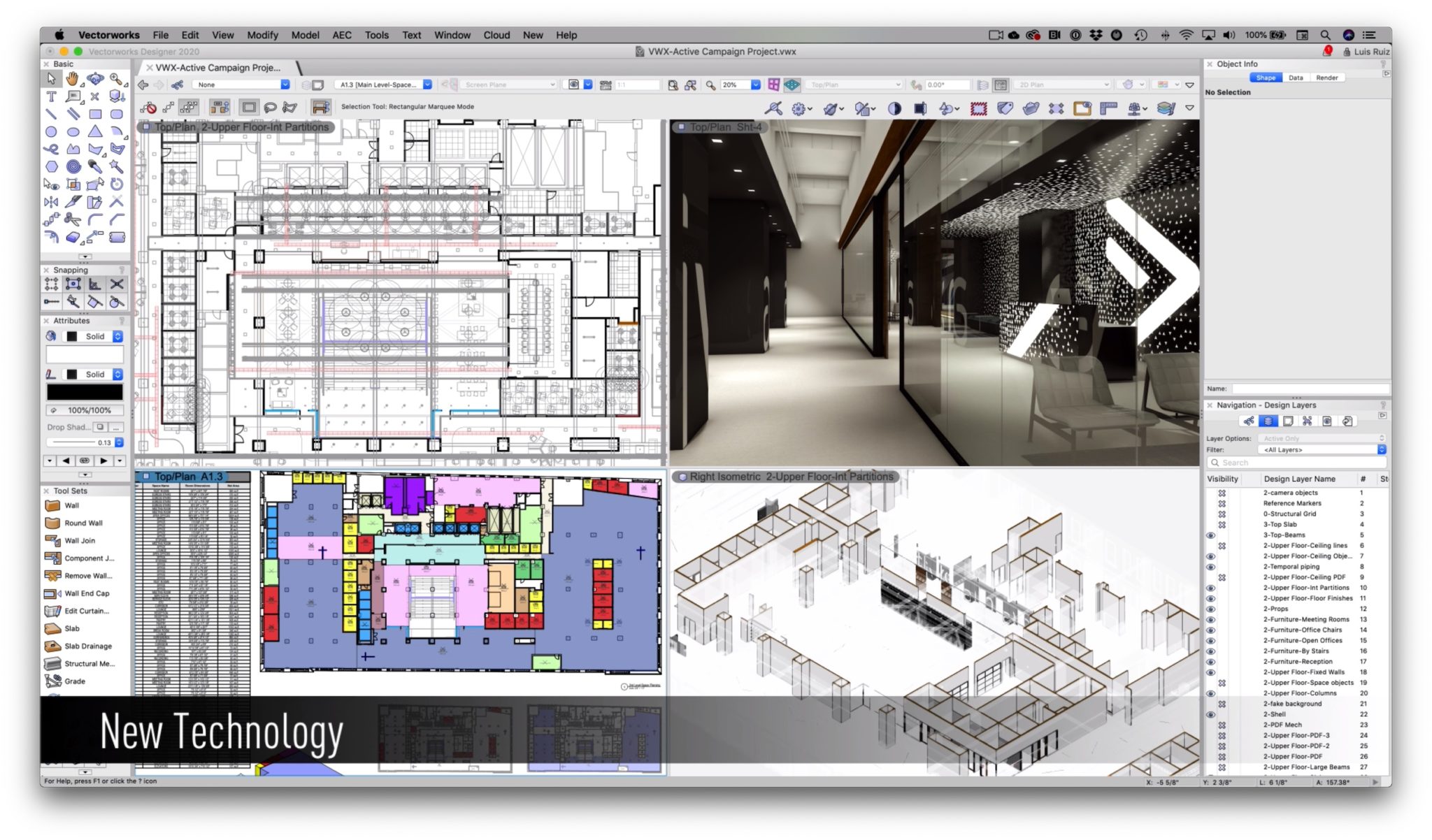
Navigate to the folder that contains the file to link and set the Positioning option to Auto - By Shared Coordinates to insert it at the correct location in the current model - this will be the reference for the final resting position of the current model.In the ribbon, click the Insert tab > Link panel > Link Revit.Link in the model with the proper shared site reference.Back in the Location Weather and Site dialog, make sure the newly created site is selected and click Make Current.In the Location Weather and Site dialog, in the Site tab, select the default shared site and click Duplicate.Create a new shared site and rename it.In the ribbon, click the View tab > Graphics panel > Visibility/Graphics.Turn on the visibility of the site points.Open the model for which you want to bring the proper coordinates into.To do so, follow the instructions below or watch our short video.
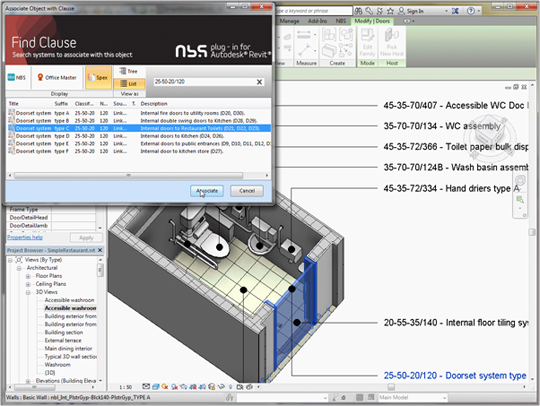
Click Save to save the new position back to the link.Īs a collaborator, you can link a file and acquire its internal coordinates.This will prompt you to save the linked model. Click the diskette icon in the toolbar.Send the current position of the site model back to the linked model.This will publish the new coordinates back to the linked file, making a change to the shared site of that linked file. When saving the current project, a message pops up to first save the new position of the linked model. The linked model will change from the default internal coordinates to the new shared site that was just created. In the Location Weather and Site dialog, in the Site tab, select the default shared site and click Duplicate….In the dialog that appears, click Record current position as “” > Change… to create a new shared site.In the model’s properties on the left, click.Publish this new location back to the linked model.Manually relocate the linked model in the proper position for the x, y, and z axes by aligning the grids and levels.Navigate to the folder that contains the file to link.Click the Insert tab > Link panel > Link Revit.Select the survey point to make sure that the proper shared site is Current in the model.On the Model Categories tab of the Visibility/Graphics dialog, scroll down to Site, and expand it.Click the View tab > Graphics panel > Visibility/Graphics.Make sure there is no view templates used that could grey out the option for turning the site points on. Open the model with the proper coordinates you want to publish from.
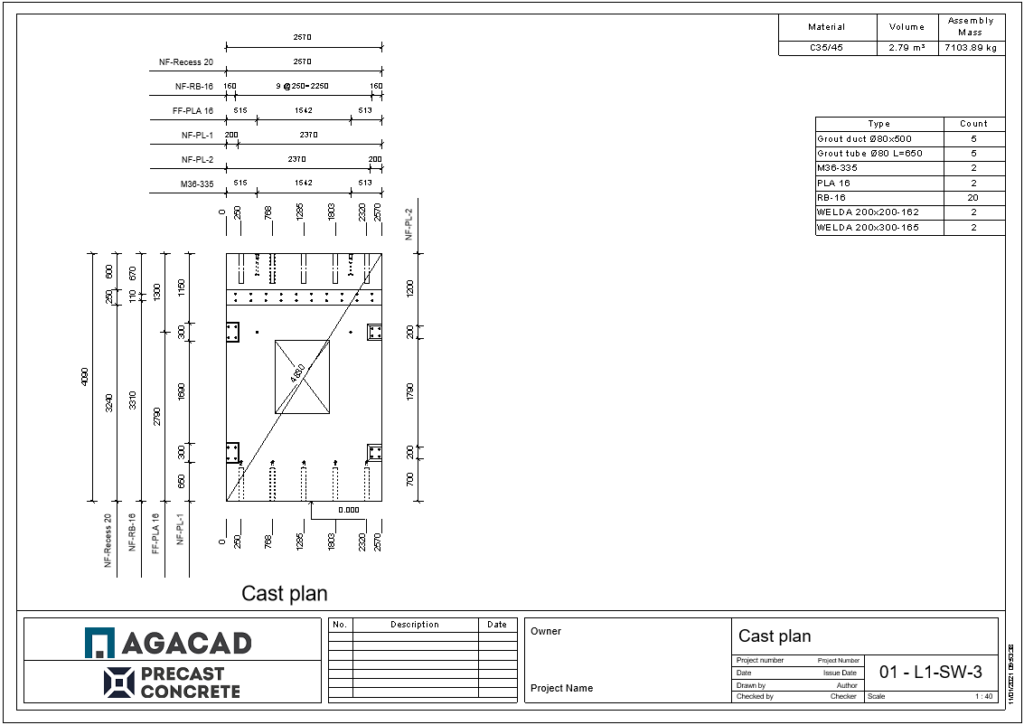
Publish coordinates to a linked modelĪs the owner of the model with the properly set coordinates, you can push those coordinates to any linked model to establish its relative location. Once the site model is georeferenced, you can either publish the coordinates to linked models or acquire the coordinates from a linked model. To learn more, see Revit’s topic About the Maximum Distance Limit. It is recommended that you stay close to it to avoid any bad surprises. īy default, the project base point and the survey point are both located at the internal origin.
#MULTIPLE DRAWINGS FROM DIFFERNT PROJECTS OPENIN REVIT HOW TO#
To learn how to perform those tasks, see Revit's topic Workflow: Positioning. When setting up a project in Revit, it is important to specify the geographic location of the site model, define the survey point and rotate True North to establish a common coordinate position. Related: Setting up Revit Shared Coordinates Establish context for the site model To learn more about key concepts related to positioning, see About Positioning. This article lists the steps that allow you to establish shared coordinates between your models. When working on a project with multiple interlinked files from different platforms, you need to establish shared coordinates to position the models so that they align with each other when opened in Navisworks and/or BIM Track’s viewer.


 0 kommentar(er)
0 kommentar(er)
